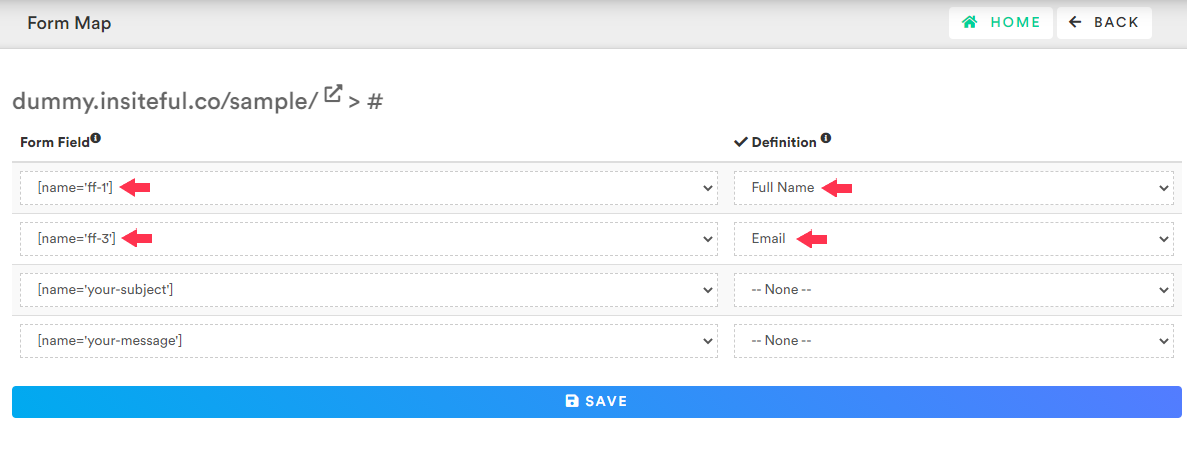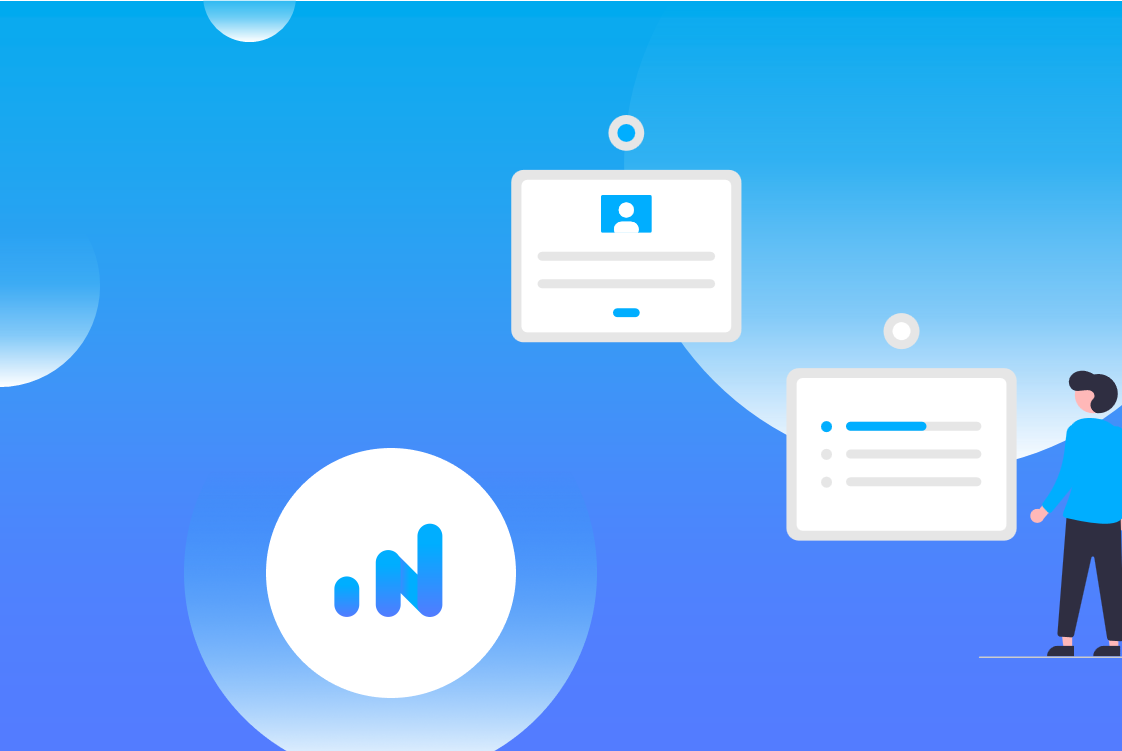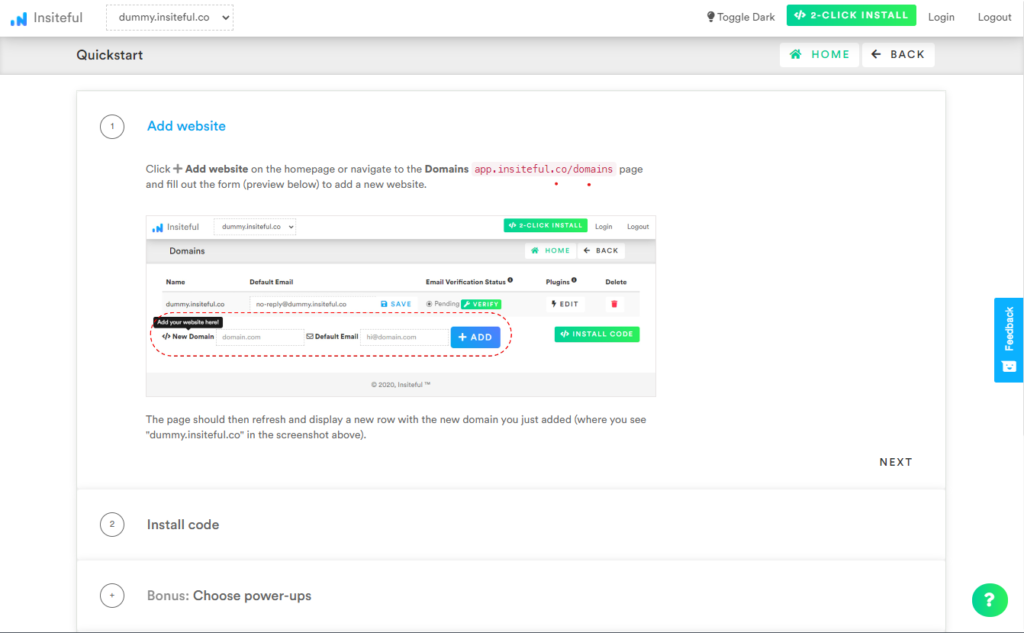
How-to install Insiteful
How-to test your Insiteful partial form tracking is working
Now that you’ve got everything installed, you can easily test it out by either using the Insiteful Debugger extension, or manually filling out a form!
Try navigating to a form where you installed Insiteful and enter some dummy data (e.g. "John Doe"<[email protected]>), then drop off the page without clicking submit / completing your response.
You should receive an email notifying you of the new lead, and the data you entered should pop up on the Leads and Live page — as seen below.

How-to resolve any issues
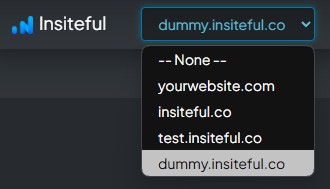
If you notice form tracking working fine (ie. data is appearing on the Live page) but new leads are not being detected, you may need quickly configure your form’s Mapping (est. 2 – 3 minutes). Such forms may require you to briefly manually specify what each form field means: just a few clicks with our intuitive interface (screenshot below), avail