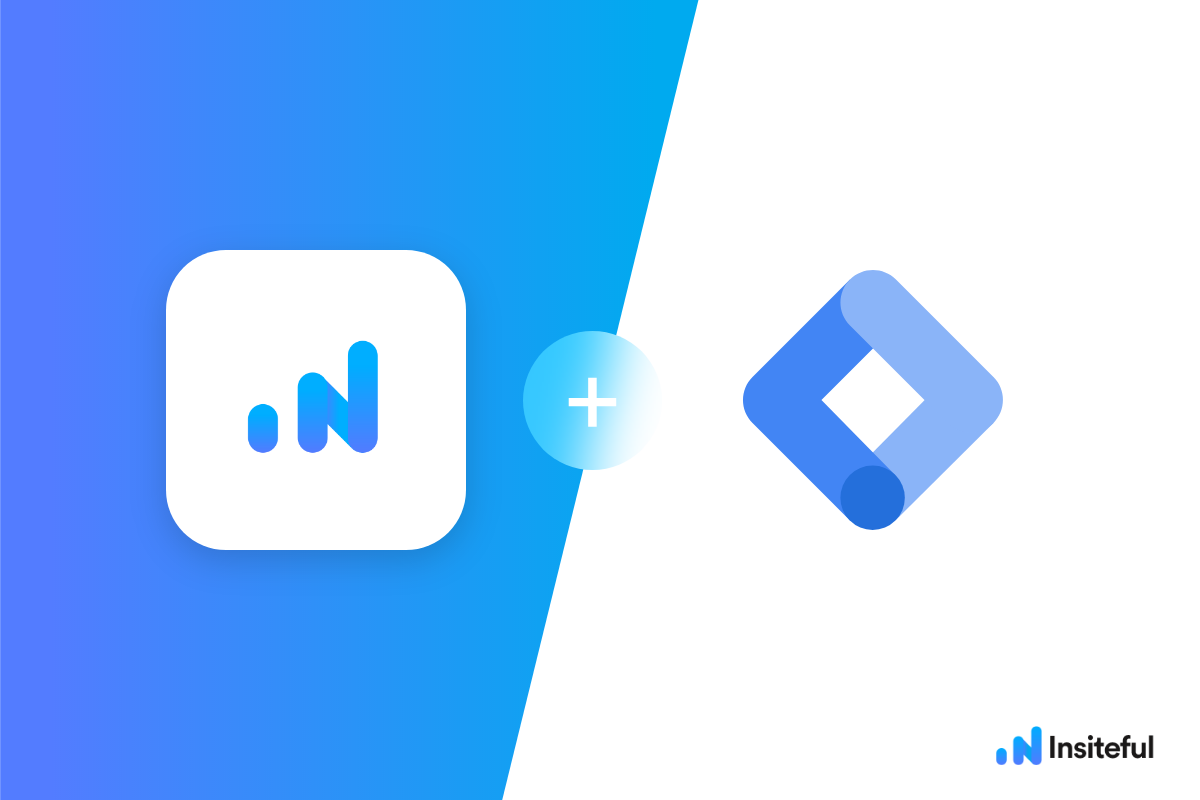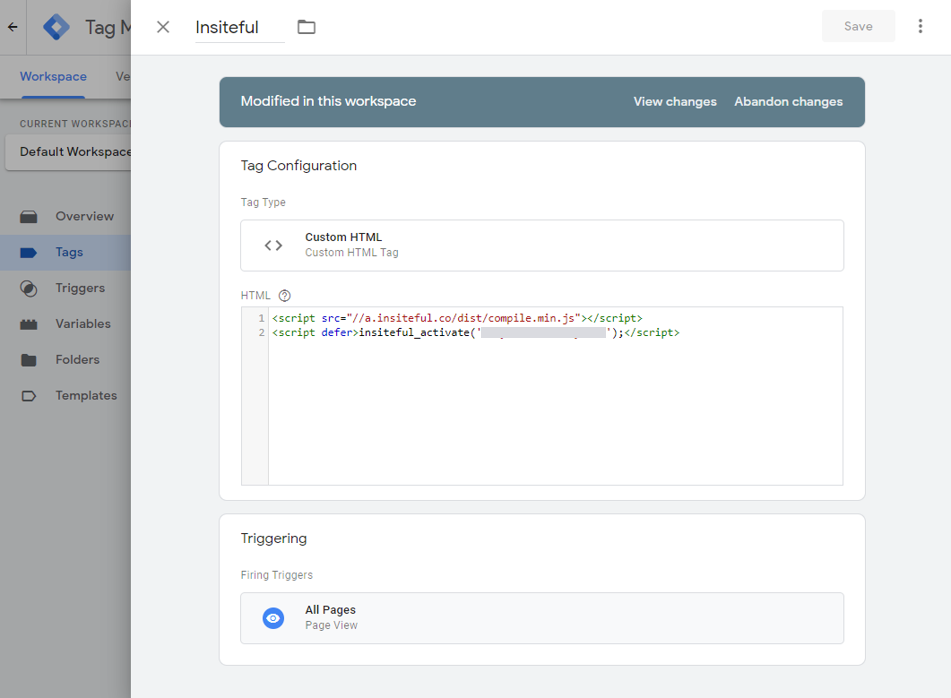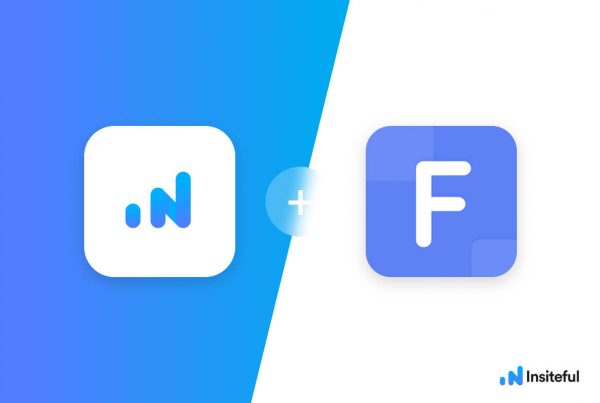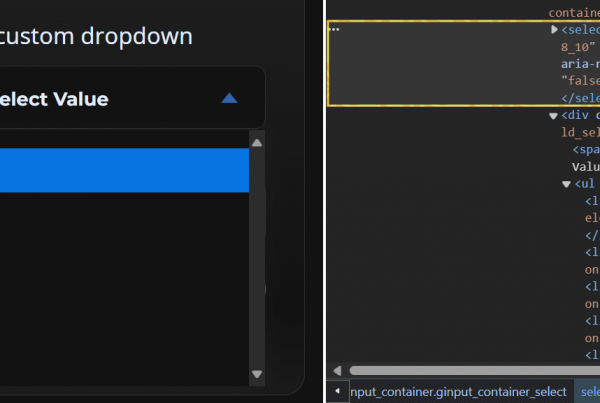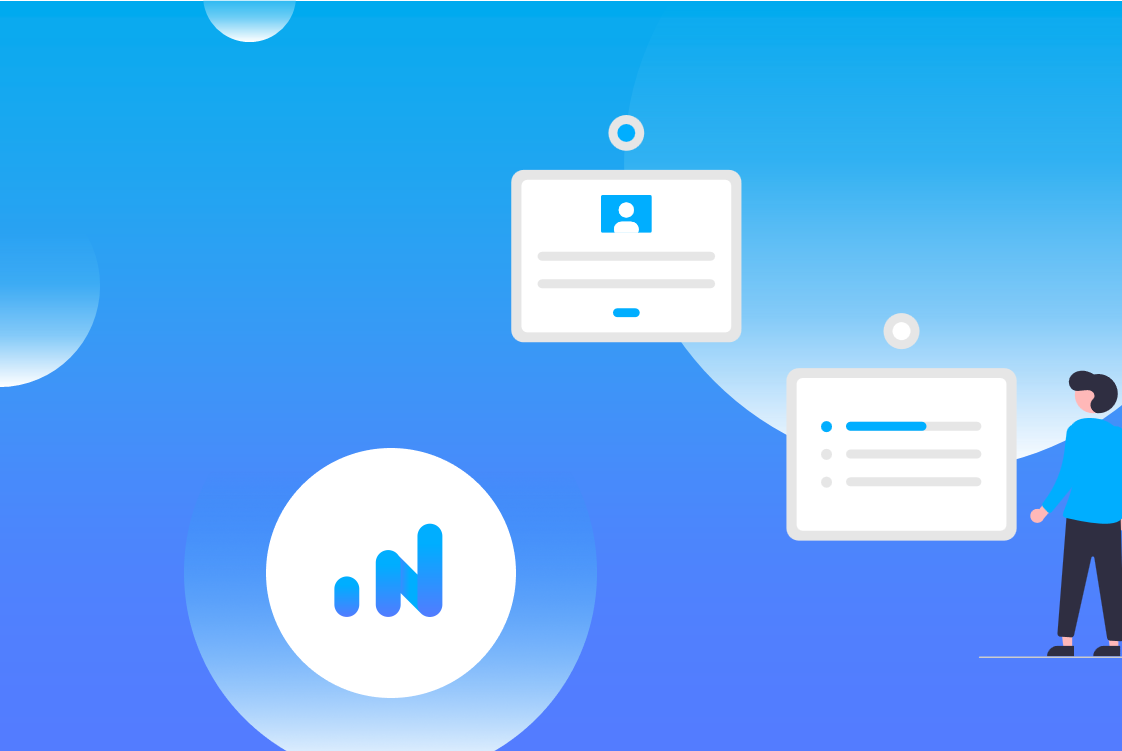Missing a potential lead to form abandonment translates to lost business, which is why form abandonment is a critical component of conversion rate optimization. Form abandonment is most likely the leading driver of lost revenue online for your company — esp. considering studies suggest, on average, over 2 in 3 form visitors leave before completion.
For that reason, we’ll elaborate on how to easily track form abandonment in Google Tag Manager.
How to track form abandonment with Google Tag Manager
- Add your website: As a preliminary step to setting up form abandonment in Google Tag Manager, you’ll need to just login to Insiteful & visit the Domains page and add your website where indicated in the screenshot below.
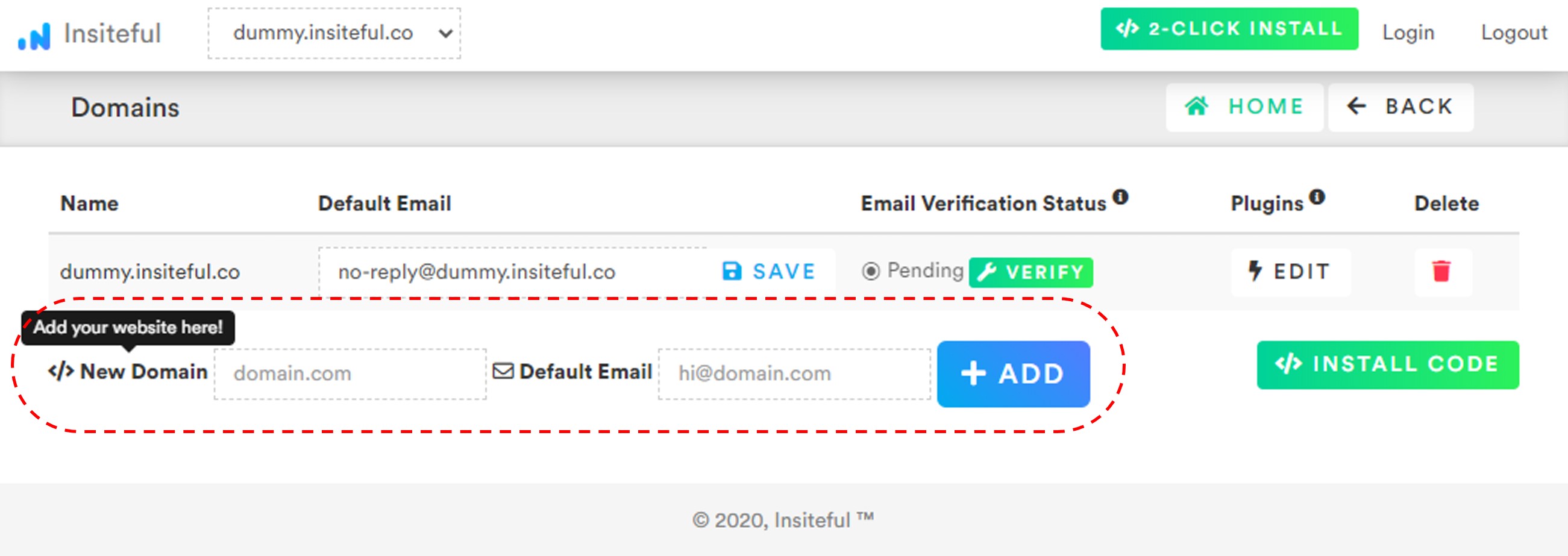
- Install code: Create a new Custom HTML tag in Google Tag Manager and copy & paste the Javascript code from the Install page (as seen below). Once you’ve done so & published your changes in GTM, you will immediately start capturing all form fills and leads from your web forms. If you haven’t created an HTML tag before, check out the steps below; otherwise, you should be all set with form abandonment tracking in Google Tag Manager! If you’d like to further leverage Insiteful to automate email follow-up to partial leads, check out this guide.
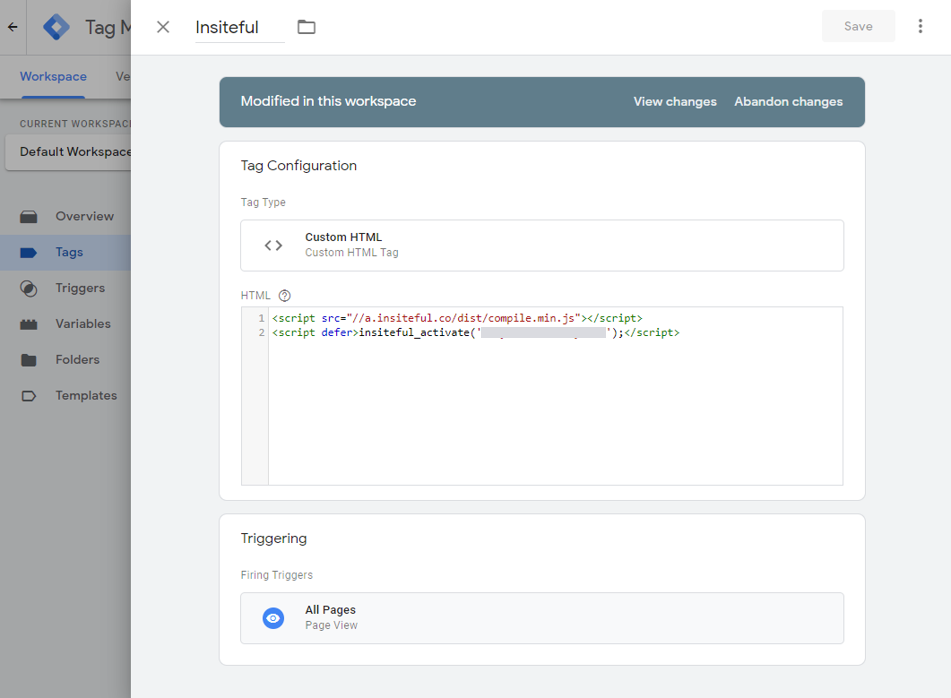
How to create Tags in Google Tag Manager
Many of you are probably already well acquainted with GTM: every interaction you want to track needs a tag (and sometimes, a trigger). For the sake of simplicity in this example, we’ll assume you want to trigger form abandonment tracking on all web forms, so the default “All Pages” trigger should be fine — you won’t need to create or change any triggers. If you want to track all form entries and form abandonment with GTM, you’ll need to create a Tag; here’s how to make one:
- Go to Tags
- Press New button
- In Tag Configuration choose Custom HTML:
- Ensure the Trigger is set as “All Pages”; if you’d only like to track form abandonment on specific pages, feel free to tweak accordingly.
- Simply paste the tracking code as indicated above in the instructions above. That’s all there is to it!