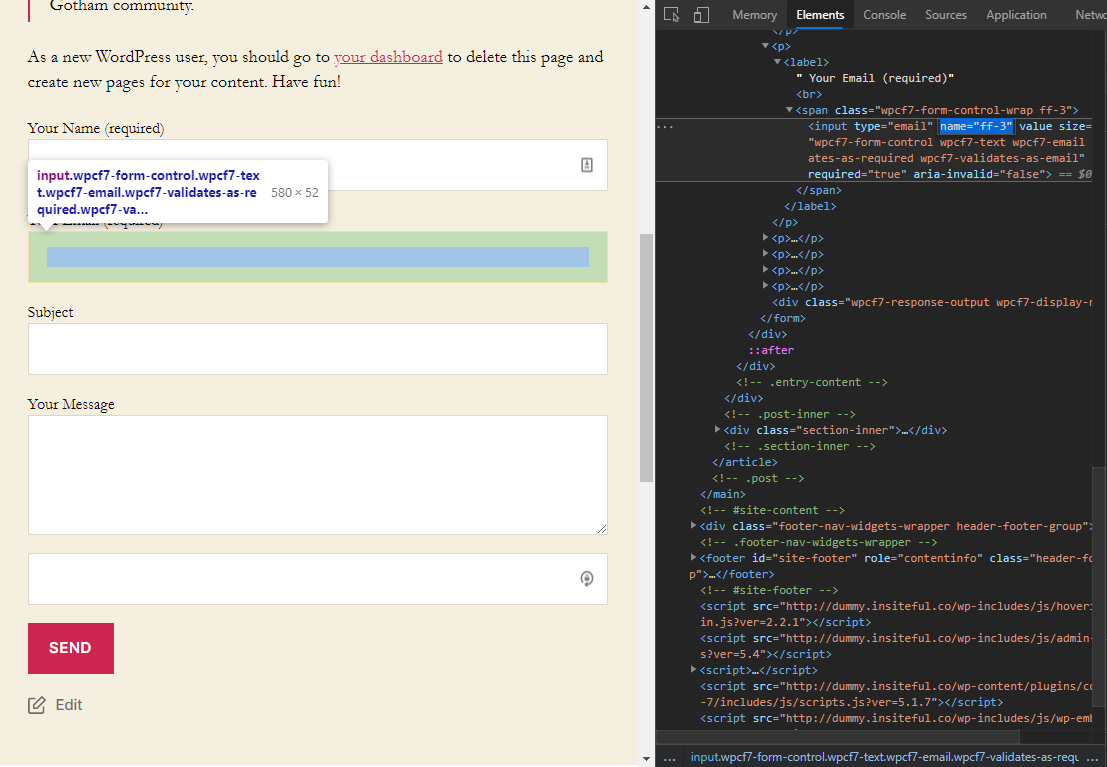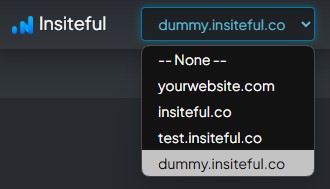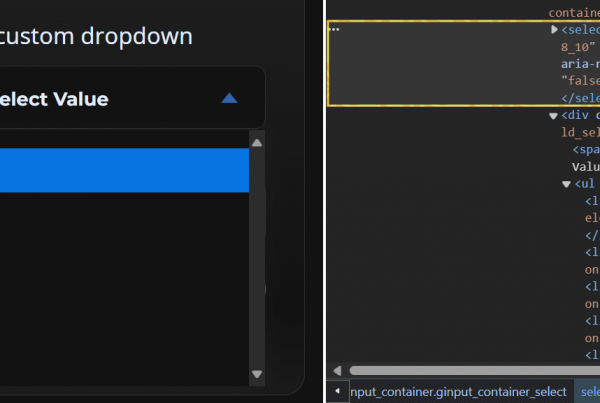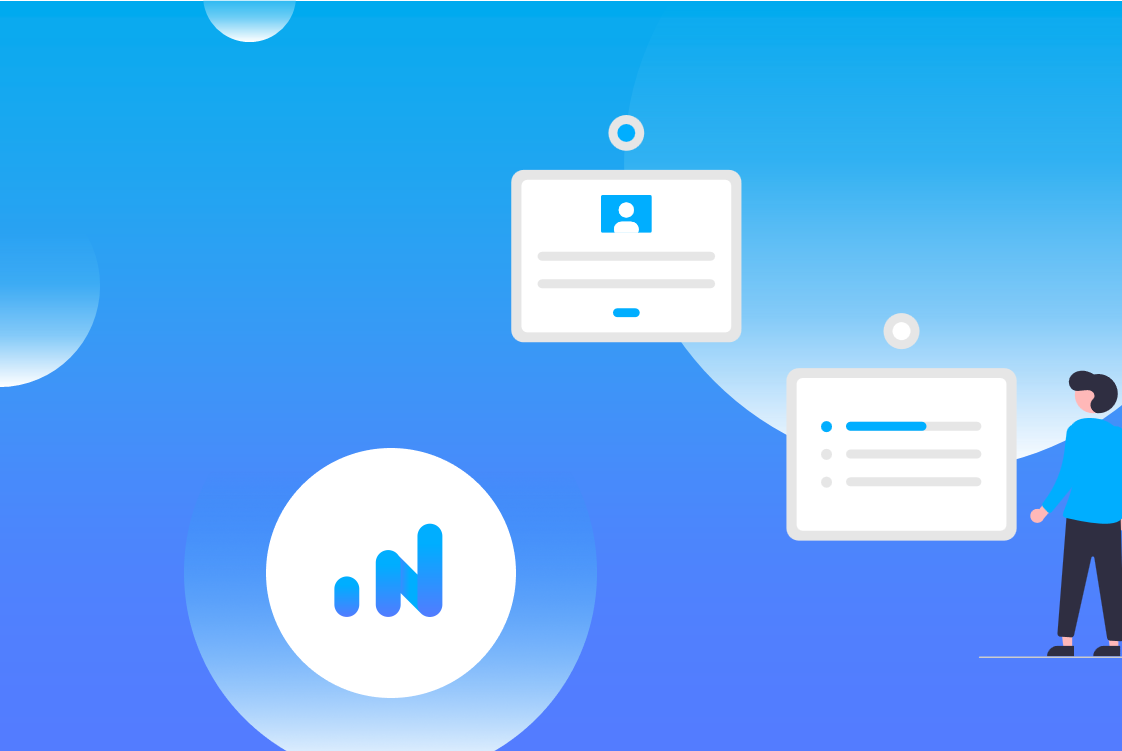Having trouble detecting leads with Insiteful? The following steps should help you out:
- If your forms are not being detected, first make sure you’ve added the Install code to your webpage, then check out this page for troubleshooting forms.
- If your forms are being tracked & Insiteful is capturing your partial form entries (i.e. you can see data appearing on your homepage Activity Log and the Live Form Fill page), but leads are not being detected, you probably need to set up form field mapping—If you’re experience this issue, that means Insiteful is able to track your forms, but has not yet figured out what each form field’s data actually represents (i.e. name, email). To “teach” Insiteful what each field in your form means, visit login and visit the Form Mapping page:
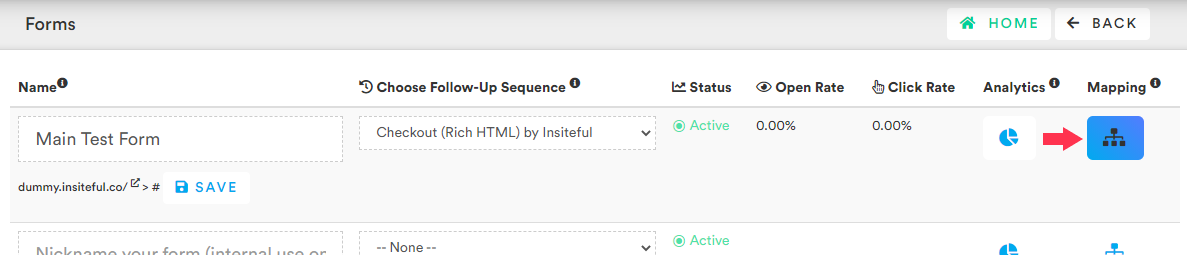
What is form field mapping?
Form field mapping simply allows you to manually tell Insiteful what each field in your form means.
Our software uses the unique HTML id’s in your form to identify different fields. If your form’s unique HTML id’s are generic/chronological (ie. “gform-1”, “input-6”), Insiteful can’t distinguish which fields correlate to lead names & emails. This is no problem — with our built-in Form Field Mapping feature, you can easily set up custom definitions for form fields in a matter of minutes!
How to configure custom form field mapping in Insiteful?
Simply visit the Forms page & click the button under “Mapping” to be redirected to the page (screenshot below) to configure custom field mapping in Insiteful. All you need to do is to select the corresponding option(s) in the “Definition” dropdown for your form fields and click to “Save.” This will set the custom associations for your form fields so Insiteful can start capturing leads from partial entries detected on your forms!
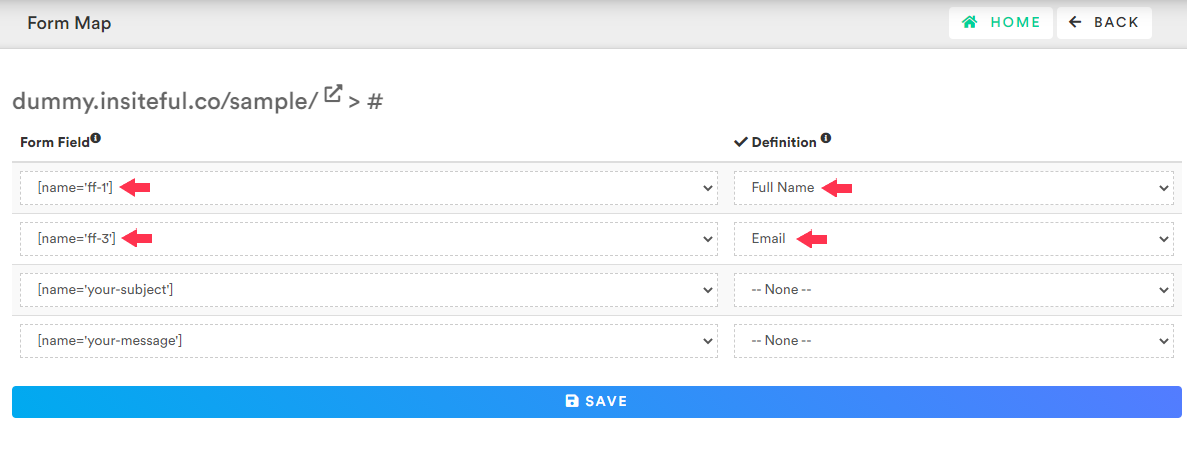
If you’re confused on which form fields to map, simply visit your web form, right-click and choose “Inspect Element.” When you hover on your form fields, the corresponding HTML code should get highlighted, so you can easily view & select the unique HTML id’s (as pictured below).