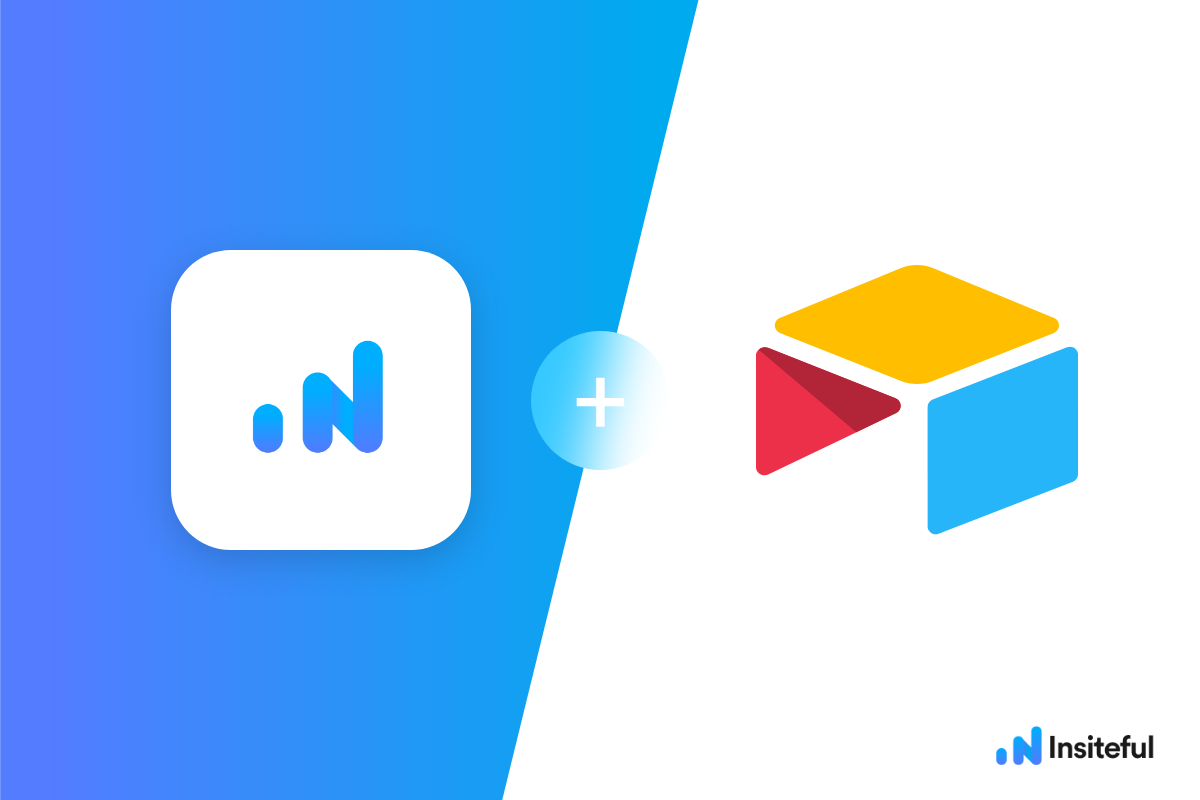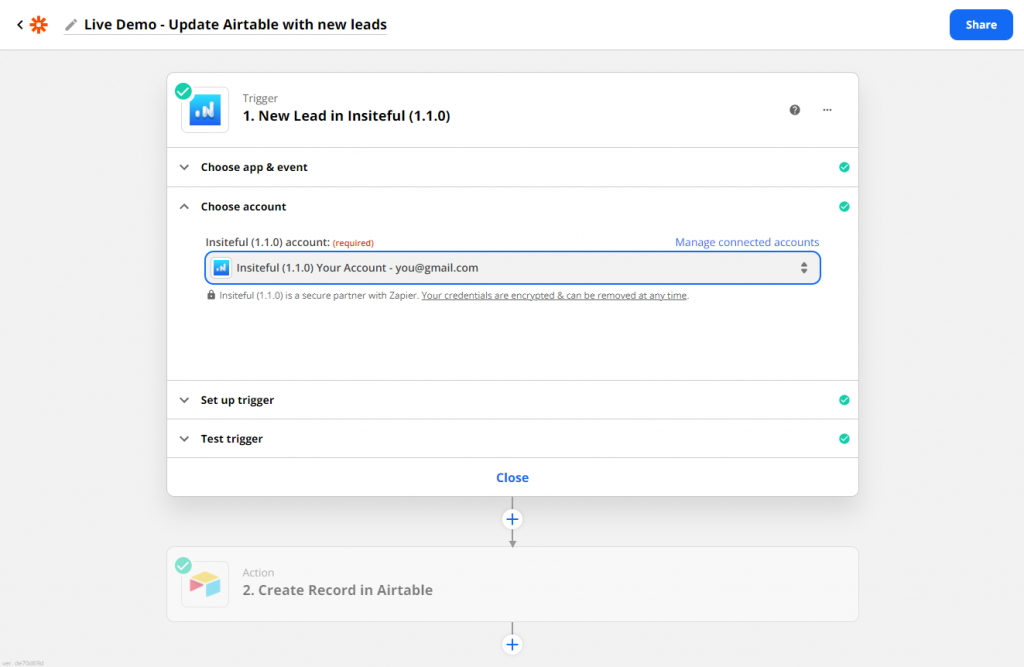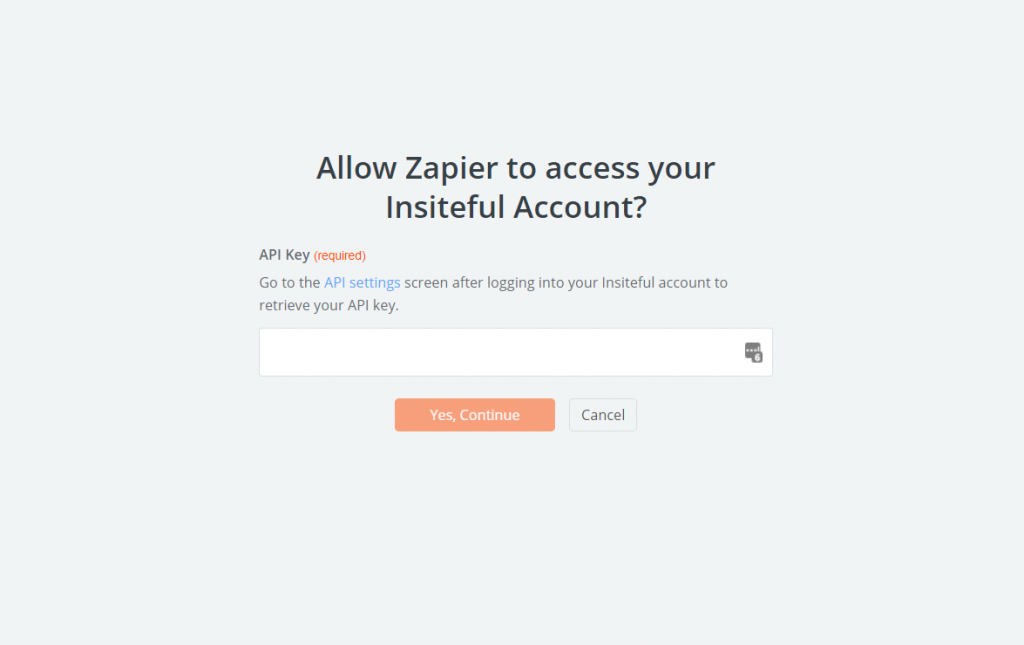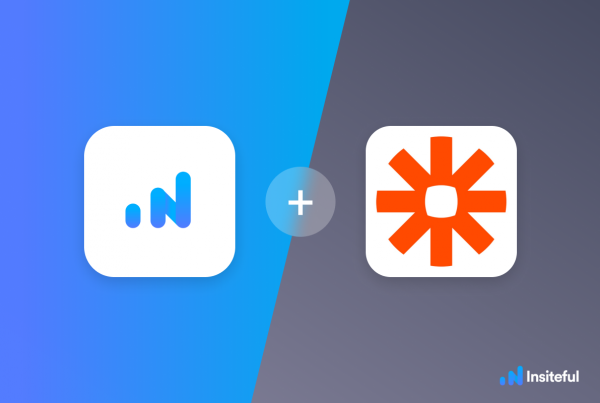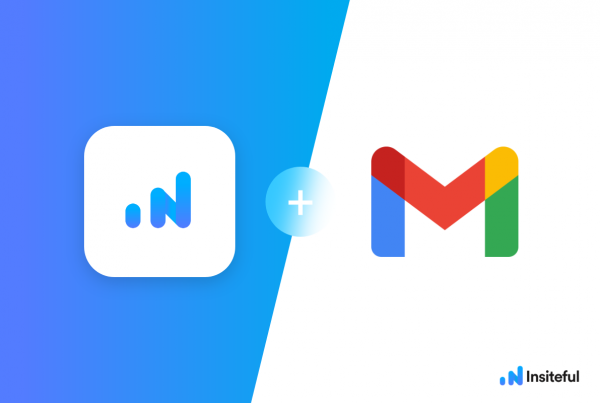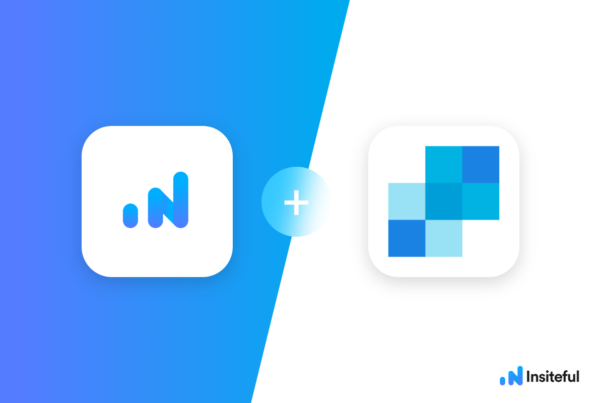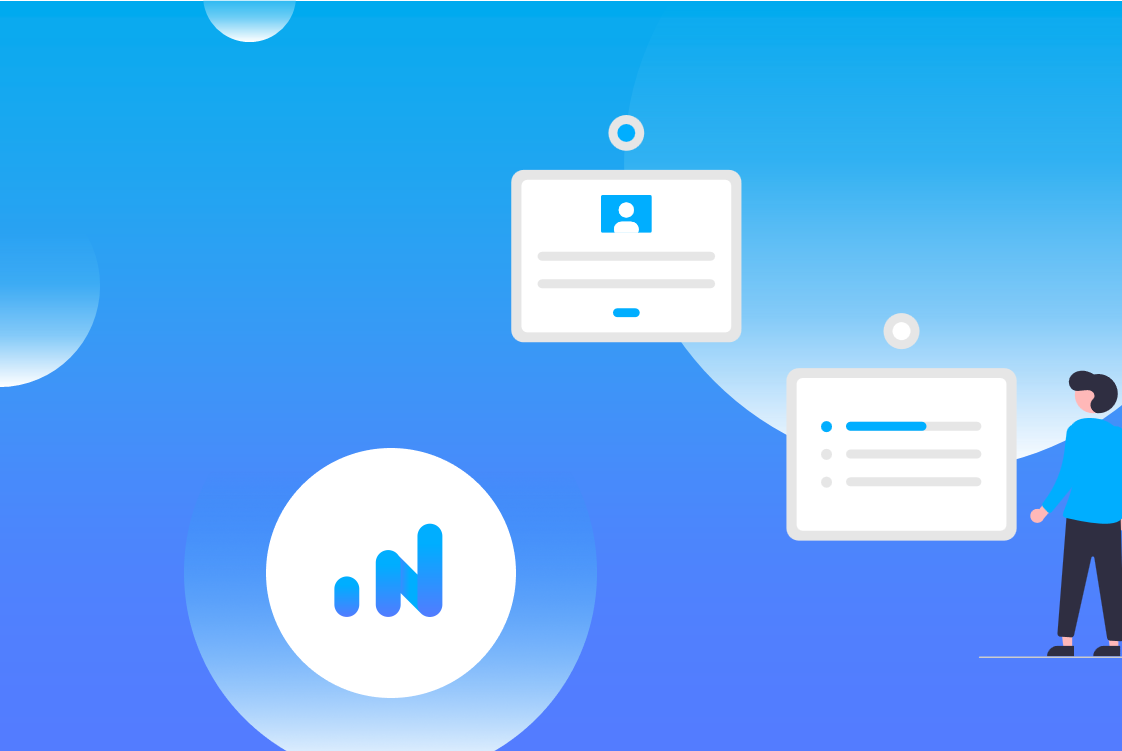Airtable is an essential tool for many businesses and agencies managing lead generation and digital marketing campaigns. Using the official Insiteful app for Zapier, you can quickly sync partial form entries and retrieved leads to your Airtable account. Easily synchronize all your qualified leads to your key spreadsheets and centralized data sources.
In just a few clicks, you could get setup to populate new rows in Airtable anytime a potential prospect leaves your lead form(s) before clicking “submit” — along with all available data they entered before dropping off. Build powerful automation workflows with this simple extension:
Insiteful can help you track and optimize from virtually any web form in just a few clicks. Apart from helping you capture 100% of leads that fill out your forms, our plug-n-play solution also enables you to increase your conversion rate with power-ups (i.e. save & continue later), auto follow-up, and smart insights (i.e. confused / abandoned form fields).
Trying to set up real-time missed opportunity alerts for partial form entries & leads? Want to save lead data from users that start to fill out your forms but don’t finish? It doesn’t have to be tedious. There’s nothing more disheartening than missing out on a potential opportunity due to form abandonment or website drop-offs; Insiteful can help you seal the leaks in your lead forms!
Just click here to to try the 1-click Zap template (via the official Zapier website). Before you get started with the how-to guide, make sure to complete the preliminary step below:
Creating your first Insiteful Zap (one-time)
When you start creating a Insiteful Zap, you will be asked to connect your Insiteful account.
Next, you’ll be asked to enter your Insiteful API key. Locate your API key from your Insiteful account from the indicated link (as seen below).
Paste your key back into your Zapier account and then “Continue.” If all steps were successful your Insiteful account will now be successfully connected with Zapier. Depending on which trigger you choose, you will be able to filter by various attributes (ie. domain).
How to sync partial entries & leads to Airtable
- Add Airtable action to your Zap: In the next step in this Zap, search for “Airtable”. Then select “Create Spreadsheet Row” as the Action Event. For more advanced workflows, you may want to use “Lookup Row” (ie. to update a central sheet of MQLs), but for this example we’ll keep it simple by creating new rows for abandoned form leads detected.
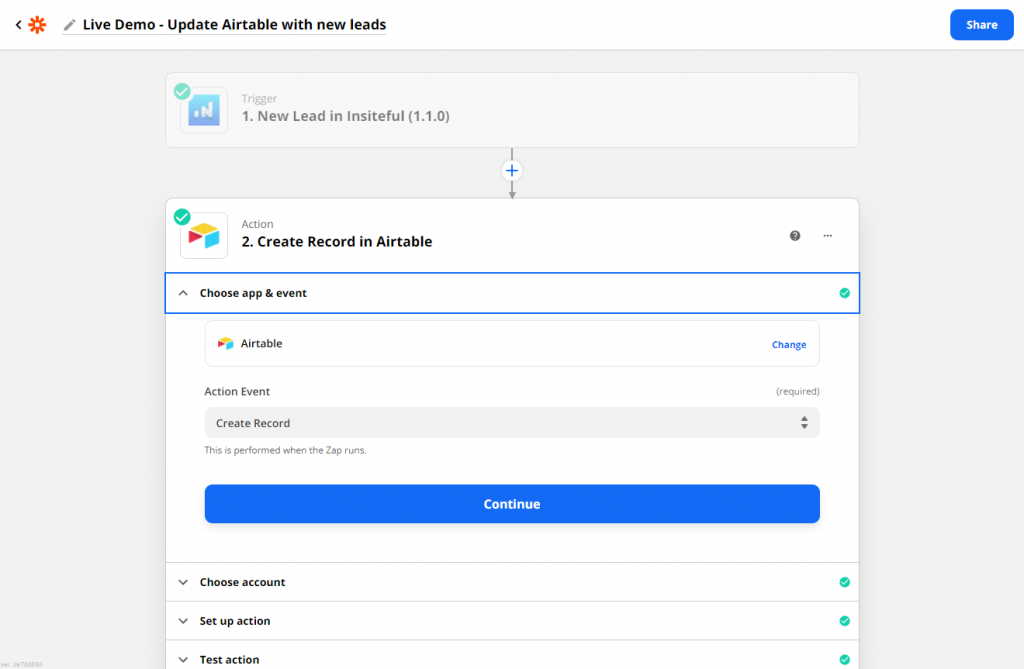
- Setup your integration: Next, click “Continue”, connect your Airtable account if necessary, and choose the Airtable database that you want to send this data to. You can customize the rows and columns to match your needs, and include any formatting you need. In the example below (based on the one-click Zapier template), we included the key contact information for the lead.
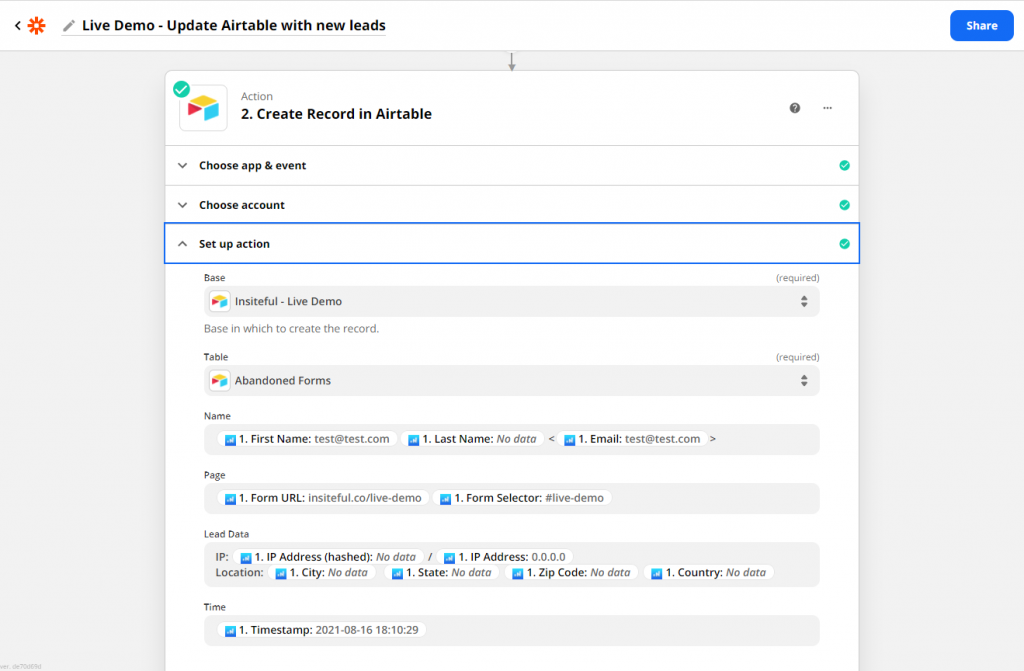
- Test & save: Click “Test & Review” and it should show that the test was successful. Head over to your Airtable to confirm the new row was created.
Having trouble with the steps above? Setup your integration in one-click with the template below: